Microsofts Online-Speicher bietet ungeahnte Möglichkeiten, Daten zu sichern und zu veröffentlichen. Unser Technik-Kolumnist klärt auf.
Wie ein persönlicher Tresor5 Power-Tipps für Microsofts OneDrive
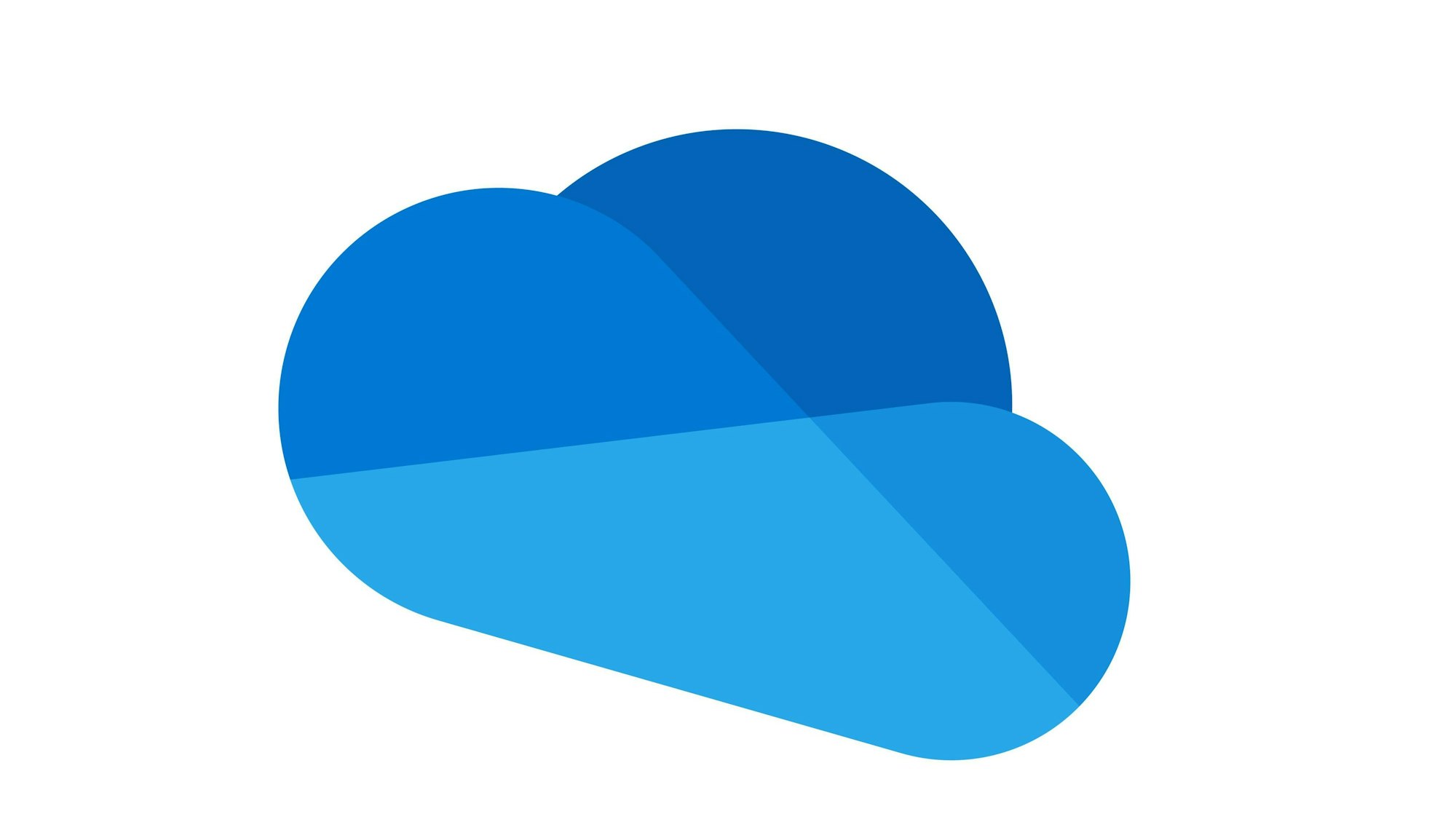
Auf Windows-PC ist die App OneDrive vorinstalliert.
Copyright: IMAGO/imagebroker
Der ganze Schreibtisch samt Ablage in der Jackentasche: Das hätte man sich vor ein paar Jahren noch nicht träumen lassen. OneDrive kam gegenüber Google Drive oder Dropbox etwas behäbig und unflexibel daher. Doch nach und nach tut sich was bei Microsofts Cloud-Speicher.
Auf Windows-PC ist die App vorinstalliert, 5 GB sind für jeden mit einem Microsoft-Konto kostenlos. Ab 7 Euro im Monat gibt es das Bürosoftwarepaket Office inklusive 1 TB OneDrive-Speicher.
1. Geräteübergreifend nutzen
Um OneDrive über alle Geräte hinweg zu nutzen, brauchen Sie ein Microsoft-Konto, die Desktop-App und die App für iOS oder Android. Letztere bekommen Sie gratis im App Store und im Play Store. Die Version für Windows sollte vorinstalliert sein, es gibt auch eine für Mac-Rechner.
Alles Nötige finden Sie sonst hier: https://www.microsoft.com/de-de/microsoft-365/onedrive/download. Alle synchronisierten Inhalte können Sie über die Adresse https://onedrive.live.com über einen beliebigen Browser abrufen.
2. Backup erstellen
Die direkte Verbindung zu OneDrive befindet sich im Datei Explorer (Windows-Taste + E) oben im Startbereich des Baumdiagramms. Außerdem sehen Sie rechts in der Taskleiste am unteren Bildschirmrand Ihres Desktops ein Wolken-Symbol, auf das Sie klicken müssen, um OneDrive Ihren Wünschen anzupassen.
Klicken Sie dann auf das Zahnrad-Symbol und auf „Einstellungen“. Unter „Sicherung verwalten“ legen Sie fest, welche Ordner in der Cloud gesichert werden sollen.
3. Einzelne Inhalte sichern
Leider lässt sich beim Backup nicht exakt einstellen, welche Inhalte gesichert werden sollen. Dieser Trick hilft: Gehen Sie in den Datei Explorer, klicken Sie mit rechts auf einen Ordner und wählen Sie „Kopieren“.
Klicken Sie dann auf den One-Drive-Eintrag im Baumdiagramm. Auf der rechten Seite, wo die Inhalte angezeigt werden, klicken Sie mit rechts auf einen leeren Bereich und fügen den Ordner ein – schon ist er gesichert und kann online genutzt werden.
Wenn es schnell gehen muss: Aktivieren Sie in einem Office-Programm wie Word oder PowerPoint oben links die Option „Automatisches Speichern“, dann wird diese Datei sofort gesichert und Sie können unterwegs weiter daran arbeiten.
4. Persönlicher Tresor
Der „Persönliche Tresor“ ist ein spezieller Ordner in OneDrive, der durch eine zusätzliche Sicherheitsebene geschützt ist. Der Ordner findet sich in alphabetischer Reihenfolge unter Ihren anderen OneDrive-Ordnern. Wenn Sie ihn zum ersten Mal öffnen, wird eine Nachricht angezeigt, in der Sie „Erste Schritte“ auswählen.
Überprüfen Sie Ihre Kontoinformationen und notieren Sie sich Ihre E-Mail-Adresse für den Fall, dass Sie sie im nächsten Schritt verwenden möchten. Klicken Sie auf „Überprüfen“ und wählen Sie eine Überprüfungsmethode aus, die für Sie am besten funktioniert.
5. OneDrive-Dateien veröffentlichen
Ein Trick, der beispielsweise für Administratoren von Vereins-Webseiten nützlich ist. Das Programm fürs kommende Vereinsfest, ein Magazin oder andere Inhalte einzustellen kann mühsam sein und beansprucht viel Speicherplatz. Sie können all das aber auch direkt über OneDrive öffentlich machen.
Loggen Sie sich im Browser in OneDrive ein. Klicken Sie auf die Datei, die Sie teilen wollen, und dann auf die drei vertikalen Punkte, „Einbetten“ und „Generieren“. Nun wird ein „iFrame-Code“ erzeugt, den Sie einfach kopieren und in jede Webseite einbauen können. Klickt ein Besucher auf den Link, wird der Inhalt direkt angezeigt.
Das funktioniert sogar mit Videos. Dass die Inhalte nicht heruntergeladen werden können, sichert Sie urheberrechtlich ab. Trotzdem sollten Sie grundsätzlich nur eigene Inhalte veröffentlichen, auch weil fremde iFrame-Links Schadcode enthalten können.


