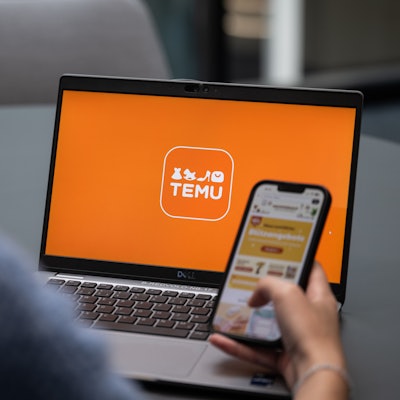Es gibt mittlerweile unzählige Apps, die Spracheingaben auf Wunsch in Text umwandeln. Unser Technik-Experte erklärt, welche gut sind.
Auf Smartphone und ComputerWie Sie Sprachnachrichten mithilfe von KI in Text umwandeln
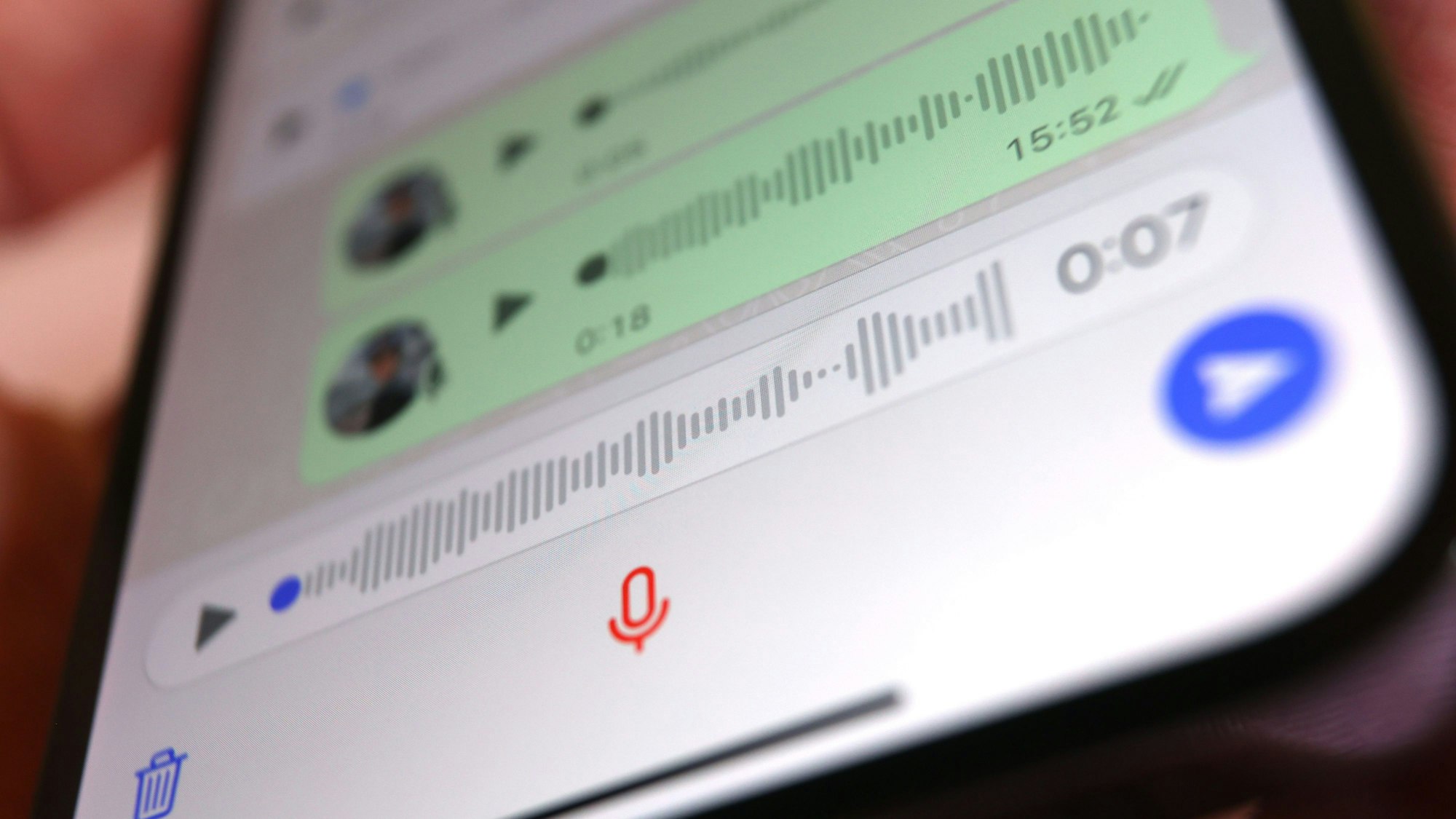
Manchmal hat man keine Möglichkeit, eine Sprachnachricht abzuhören. Dann kann man sich die Audio-Datei transkribieren lassen.
Copyright: dpa
Spracherkennung ist dank künstlicher Intelligenz inzwischen weit fortgeschritten. Damit lassen sich eingesprochene Texte automatisch transkribieren, also in Druckbuchstaben umwandeln. Online-Dienste wie „Amberscript“ tippen ganze Interviews recht zuverlässig ab, sind aber auch nicht gerade billig.
Es gibt mittlerweile unzählige Apps, die Spracheingaben auf Wunsch in Text umwandeln. Wenn man beispielsweise in der iOS-Version des Messengers Telegram beim Verfassen einer Nachricht auf das Mikrofon-Symbol unten rechts tippt (nicht auf das neben der Eingabezeile!), wird der gesprochene Text direkt „verschriftlicht“. Dass das alles noch relativ neu ist, merkt man daran, dass die Technik noch recht uneinheitlich implementiert ist. Unter Android etwa fehlt das zweite Mikrofon in der Telegram-App.
Doch auch als Empfänger oder Empfängerin von Sprachnachrichten können Sie sich die Auto-Transkription zunutze machen. Allerdings muss man dafür ein paar Umwege gehen. Für den Facebook Messenger ist es leider gar nicht möglich, weil der Meta-Konzern entsprechende Tricks immer wieder durch Updates unterbindet – warum auch immer. Drei Transkriptions-Tipps möchte ich Ihnen im Rahmen dieser Kolumne vorstellen.
Tipp 1: Microsoft 365
Dieser Weg erfordert ein Abo des Office-Pakets von Microsoft. Wer dieses für 99 Euro im Jahr gebucht hat, hat nicht nur 1 TB Online-Speicher, sondern auch die Diktat-Funktion in Word. Auf Ihrem iPhone oder Android-Handy muss die OneDrive-App installiert sein. Tippen Sie dafür in WhatsApp (bei Telegram und Signal ist es so ziemlich das gleiche Prinzip) auf die Sprachnachricht und halten Sie den Finger darauf, bis das „Kontextmenü“ erscheint. Tippen Sie dann auf „Weiterleiten“ und danach unten rechts auf „Teilen“ (das Kästchen mit dem Pfeil).
Tippen Sie dann auf „Mehr“ und „OneDrive“. Speichern Sie die Audiodatei in einem beliebigen Ordner. Von dort können Sie sie dann auf Ihren PC holen. In Word klicken Sie jetzt auf „Start“, „Diktieren“ und „Transkribieren“ und wählen Sie die gespeicherte Audio-Datei.
Tipp 2: iPhone
Dieser Weg funktioniert mit einer Gratis-App mit dem seltsamen Namen „That's what she said“. Nachdem Sie die App installiert haben, gehen Sie in den jeweiligen Messenger und machen im Prinzip dasselbe wie in Tipp 1 beschrieben: Länger auf die Sprachnachricht tippen, „Weiterleiten“ (bei Telegram: „Select“) und „Teilen“. Wischen Sie von unten nach oben auf dem Bildschirm und tippen auf den Eintrag „That's what she said“. Den Text können Sie jetzt mit dem Finger markieren, kopieren und an einem beliebigen Ort einfügen (etwa in die mobile Version von Word) oder über „Teilen“ an einen beliebigen Speicherort oder Empfänger senden.
Tipp 3: Android
Unter Android gibt es praktisch unzählige „Sprache zu Text“-Apps, aber leider kaum Möglichkeiten, Messenger-Nachrichten zu transkribieren. So kann man in den Apps von Telegram und Signal nicht auf Tipp 2 zurückgreifen. Sie müssen sich also entweder mit Tipp 1 behelfen oder warten, bis die Dienste selbst Abhilfe schaffen. Diverse Möglichkeiten, Sprache in Text umzuwandeln (oder umgekehrt) bietet die App „Transkriptor“.
Markieren Sie in WhatsApp eine Sprachnachricht, tippen Sie oben auf das „Teilen“-Symbol und wählen Sie die App aus. Auch gespeicherte Audiodateien kann die App verarbeiten. Allerdings werden für die App nach einer kostenlosen Probephase rund zehn Euro im Monat fällig. Alternativ sagen Sie Ihren Kontakten, Sie mögen doch bitte die Gratis-App „Schreibe mit Stimme“ benutzen, um selbst geschriebenen Text zu erzeugen – und Sie künftig mit Sprachnachrichten zu verschonen.