Gratis herunterladenDrei tolle Karnevalsmotive für Ihre jecke Video-Konferenz
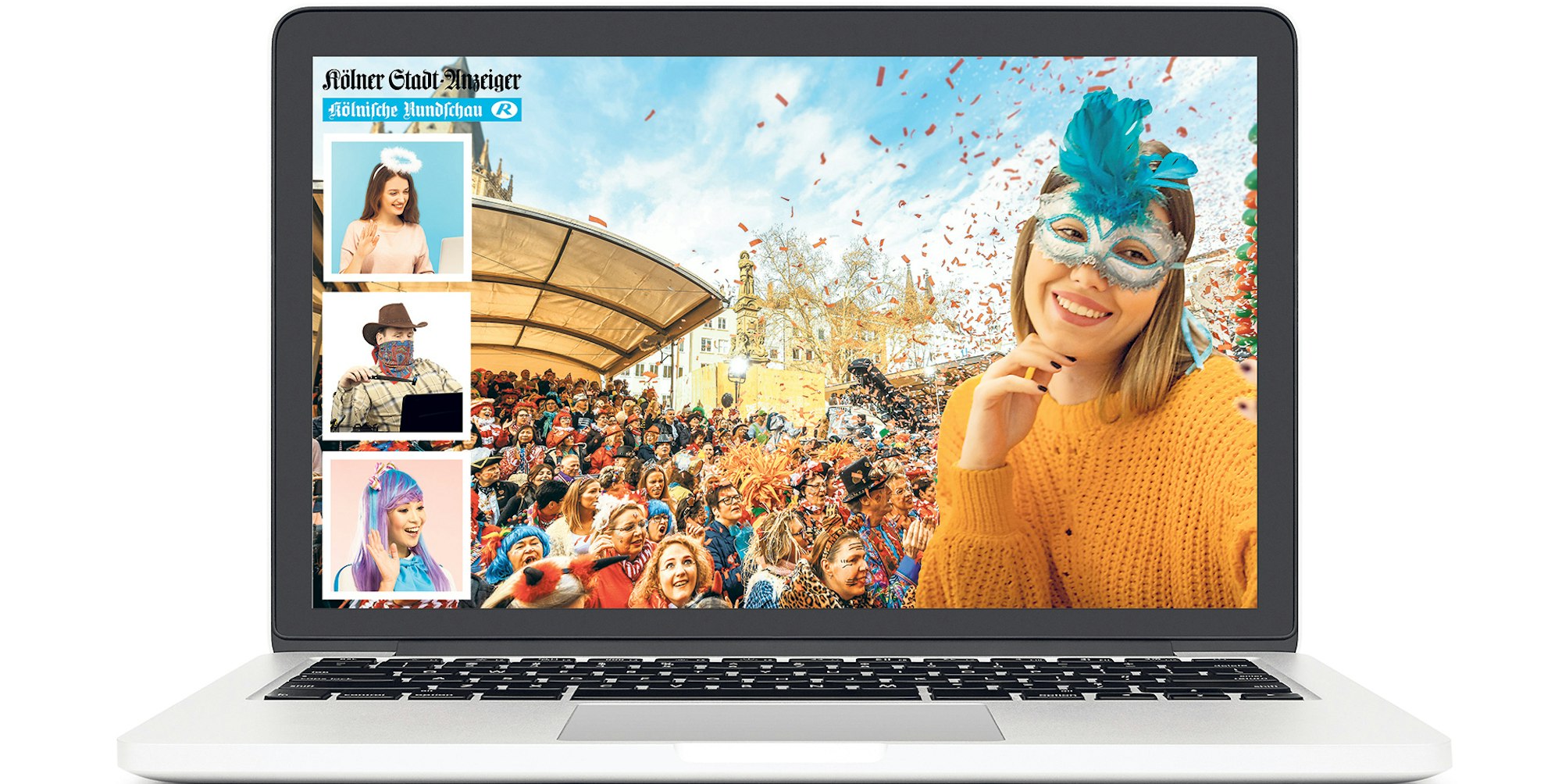
Dreimal Zoom Alaaf! Teams Alaaf! Kölle Alaaf!
Copyright: Matthias Heinekamp / Uwe Weiser / Getty Images/iStockphoto / Montage: Stefanie Odenthal
Köln – An Karneval bleiben wir dieses Jahr „zo Hus“ – das heißt aber nicht, dass wir uns nicht sehen können. Nach fast einem Jahr Corona-Pandemie sind die meisten von uns wohl geübt im „zoomen“, wie es neudeutsch heißt oder auch schlicht: in der Videotelefonie. Für ein jeckes Zusammentreffen mit den Freunden wär' die Regalwand im Hintergrund aber ein bisschen langweilig. Viel schöner geht das doch mit einem individuellen Hintergrundbild. Wir haben drei tolle kölsche Motive von unseren Fotografen herausgesucht, die wir Ihnen hier zum Download zur Verfügung stellen.
Das könnte Sie auch interessieren:
Zur Auswahl stehen Motive vom Alter Markt, aus dem Gürzenich und natürlich vom Rosenmontagszug. Sie können sich eins oder auch gleich alle drei heraussuchen und kostenfrei herunterladen. Weiter unten erklären wir, wie Sie das Bild in den Videokonferenz-Programmen Zoom und Teams als neuen Hintergrund einstellen können.

Ein dreifaches: Kölle Alaaf, Kölle Alaaf, Kölle Alaaf! - und wir stehen mitten im Gürzenich.
Copyright: Matthias Heinekamp

Wie aus einer anderen Zeit: Karneval am Alter Markt. 2021 müssen wir einfach so tun als stünden wir mittendrin.
Copyright: Uwe Weiser

Mitten im Rosenmontagszug stehen - das können wir 2021 zumindest digital.
Copyright: Matthias Heinekamp
So ändern Sie das Hintergrundbild in Teams
Im Programm Microsoft Teams laden Sie Ihr neues Hintergrundbild am besten während einer Besprechung hoch. Dafür klicken Sie auf die drei kleinen Punkte und wählen „Hintergrundeffekte anzeigen“. Nun ploppt auf der rechten Seite ein Programmmenü auf. Dort gibt es bereits voreingestellte Bildmotive, die Sie auswählen können. Um Ihr eigenes Hintergrundbild hinzuzufügen, klicken Sie auf „+ Neue hinzufügen“. Jetzt können Sie das abgespeicherte Karnevalsbild hochladen und es erscheint in der Bildauswahl. Ein Klick auf „Vorschau“ zeigt vorerst nur Ihnen, wie der Hintergrund sich macht. Durch einen Klick auf „Anwenden und Video aktivieren“ stellen Sie das Hintergrundbild sichtbar für alle ein. Genauer nachlesen, wie das funktioniert (auch vor einem Video-Call) können Sie hier.
So ändern Sie das Hintergrundbild in Zoom
Beim Videochat-Programm Zoom klicken Sie auf das Zahnrad-Symbol rechts oben. Anschließend öffnet sich ein neues Fenster. Auf der linken Seite gibt es eine Spalte mit verschiedenen Optionen, unter anderem „Hintergrund & Filter“. Dort können Sie, wenn Sie auf das Plus-Symbol in der Mitte rechts gehen, ein eigenes Bild hochladen. Zoom setzt dann automatisch das neue Bild als Hintergrundbild ein. Genauer nachlesen, wie das funktioniert können Sie hier. Viel Spaß damit! (mm)

